

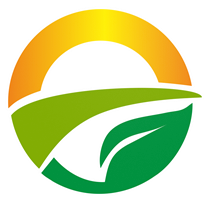

 jhk庆丰
jhk庆丰这个是对比图,磨皮前和磨皮后。
具体步骤如下: 1. 先在PS里面打开素材文件,如下图所示:
2. 复制图层,先用污点修复画笔工具或者修补工具把一些明显的“痘”“污点”去除,如下图所示:
3. 选中基础修图层1,并再复制一层,分别命名为高频和低频。如下图所示:
4. 把高频图层隐藏,选择低频层,执行:滤镜 - 模糊 - 高斯模糊,模糊半径值这里设置为8像素(具体看效果定)。如下图所示:
5. 选择高频层,执行:图像 - 应用图像。打开应用图像对话框,设置如下图所示:(应用图像的混合模式选择减去的原因就是要减去低频图层的信息,缩放2,补差值填128的原因是把图层细节纹理以外的信息填一个128的灰层,这样后面我们可以用线性光的图层混合模式将灰色信息过滤掉。)
6. 高频层图层混合模式改成线性光。如下图所示:
7. 选中低频层,可用选区工具把那些皮肤画质很粗糙的部分选中,然后调出羽化(羽化值20 - 再执行高斯模糊/动感模糊)把粗糙的皮肤虚化达到光滑效果,如下图所示:
8. 也可以用线性光来调整一下光影。在高频层上面新建一个图层(命名为中性灰)填充RGB分别128.128.128的灰色,图层混合模式改柔光,如下图所示:
9. 用画笔工具擦亮或者压暗(画笔硬度和不透明度调低一点),前景色用白色提亮用黑色压暗,把光影做出来。如下图所示:
怎么样,效果不错吧,更重要的是速度比以前快了不知道多少,让你省时又省力~
----end |
